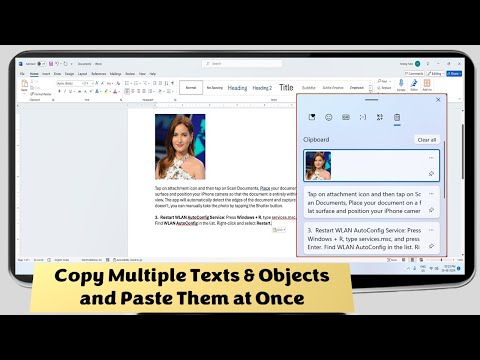Hello everyone today I will show you how to share and control your android phone screen into desktop or laptop. You don’t need to root your phone and you don’t need to use USB cable. By using this app you can easily share and control your phone screen and also you can transfer files like copy, paste, delete… this is totally wireless… Just follow these steps.
1. Go to play store type and search “Team Viewer Quick Support” download and install this app to your phone. After install tap open it will ask to download Ad-ons so download this.
2. When you open team viewer you see an id code like 3912938333 in (your id) box.
3. Now come to desktop go to this site, download and install team viewer into your computer.
4. Open team viewer in your computer and insert the ID code in “Partner ID” box and click on “Remote Control” and click on “Connect to partner” in the phone just tap on “Allow”
5. After you connect click on “Remote Control” and tap on “allow” in your phone, now you can use and control your phone screen in your desktop.
Now relax and enjoy your phone screen in desktop without rooting and using usb cable.
Watch video…. Please like, share and subscribe