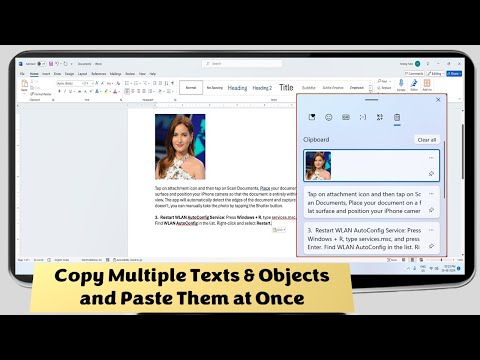As we know there is no inbuilt option for convert numbers into word in Microsoft Word. But doing simple setting in your MS Word you can easily convert numbers into words, even you can create keyboard shortcut key to do this… So let’s learn how to convert number into words in MS word using keyboard shortcut key.
1. Open word document, click on “view” click on “Micros-view Micro” a dialog box will appear give the macros name and click on “Create”.
2. Copy and paste above code into Macros and click on “File”-“Close and return to Microsoft Word”.
Dim sDigits As String
Dim sBigStuff As String
sBigStuff = ""
' Select the full number in which the insertion point is located
Selection.MoveLeft Unit:=wdWord, Count:=1, Extend:=wdMove
Selection.MoveRight Unit:=wdWord, Count:=1, Extend:=wdExtend
' Store the digits in a variable
sDigits = Trim(Selection.Text)
If Val(sDigits) > 999999 Then
If Val(sDigits) <= 999999999 Then
sBigStuff = Trim(Int(Str(Val(sDigits) / 1000000)))
' Create a field containing the big digits and
' the cardtext format flag
Selection.Fields.Add Range:=Selection.Range, _
Type:=wdFieldEmpty, Text:="= " + sBigStuff + " \* CardText", _
PreserveFormatting:=True
' Select the field and copy it
Selection.MoveLeft Unit:=wdWord, Count:=1, Extend:=wdExtend
sBigStuff = Selection.Text & " million "
sDigits = Right(sDigits, 6)
End If
End If
If Val(sDigits) <= 999999 Then
' Create a field containing the digits and the cardtext format flag
Selection.Fields.Add Range:=Selection.Range, _
Type:=wdFieldEmpty, Text:="= " + sDigits + " \* CardText", _
PreserveFormatting:=True
' Select the field and copy it
Selection.MoveLeft Unit:=wdWord, Count:=1, Extend:=wdExtend
sDigits = sBigStuff & Selection.Text
' Now put the words in the document
Selection.TypeText Text:=sDigits
Selection.TypeText Text:=" "
Else
MsgBox "Number too large", vbOKOnly
End If
3. Now you are ready to convert number into word, just keep the cursor on number and click “Micros-view Micro” and click on “Run”, but using mouse takes time, lets make shortcut key for this.
4. Right click on top, click on “Customize Quick Access toolbar” and click on “Customize”
5. Go down in “Categories” select “Macros” insert your shortcut key in new shortcut key box. Click on “Assign” and “Close”
Now just click shortcut key whenever you want to convert number into words
Watch video tutorial… Please like, share & subscribe