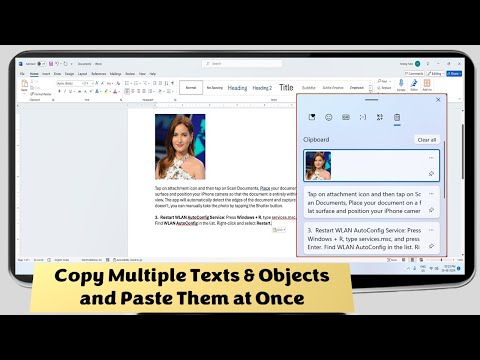Hi, guys here I am going to show you how to upgrade windows 10 in your PC, if your PC or device is eligible for windows 10, you will get windows 10 icon right side of task bar.
1. Click on windows 10 icon in task bar.
2. Click on “Reserve your free upgrade” you will get message saying, will get notification when windows 10 is ready to upgrade… close this and click again on windows 10 in task bar.
3. Click on “Ok, let’s continue”
4. Windows 10 will start download and prepare for installation.
5. After complete download you will get this message click on “Accept”
6. Windows 10 upgrade is ready to install if you want you can install later or click on “Start the upgrade now”
7. Your PC automatically restart and configure update for windows 10.
8. Your PC will restart several time, after this just follow the simple onscreen instruction (Watch below video)
Watch video tutorial… Please like, share & subscribe