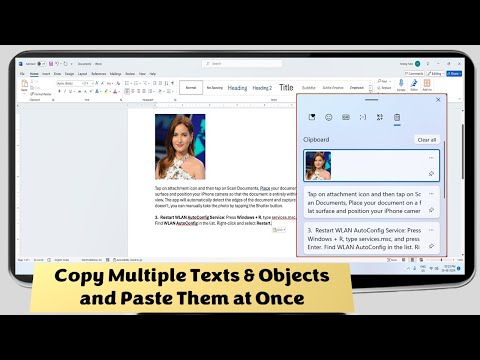Microsoft gave us another quick way to shut down Windows Devices. The slide to shut down feature is another way to shut down Windows PC, Laptop and other windows devices. This feature work with all touch and non-touch pc and devices. To add this feature just you need to create a slide to shut down shortcut on your desktop screen.. Let’s see how to do this. This will work all the version of Windows OS like Windows 7, Windows 8.1 7 Widows 10..
Microsoft gave us another quick way to shut down Windows Devices. The slide to shut down feature is another way to shut down Windows PC, Laptop and other windows devices. This feature work with all touch and non-touch pc and devices. To add this feature just you need to create a slide to shut down shortcut on your desktop screen.. Let’s see how to do this. This will work all the version of Windows OS like Windows 7, Windows 8.1 7 Widows 10..
1. Right click on your desktop navigate on “New” click on “Shortcut”
2. A Create Shortcut box will appear paste the below code on the box and click “Next” and “Finish”
Code: %windir%\System32\SlideToShutDown.exe
3. Now a “Slide To Shut Down shortcut icon” will appear on desktop screen just tap or double click on that and drag it down to the bottom your pc will shut down.
4. In addition you can change icon, right click-properties-change icon.
Watch video tutorial… Please like, share & subscribe