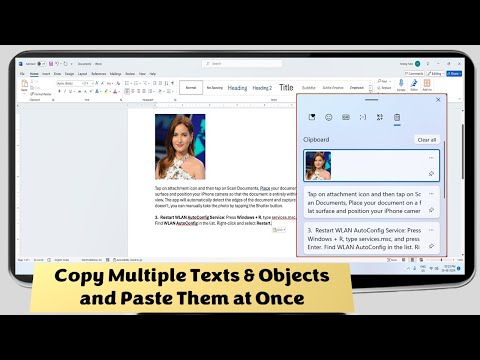In Microsoft Office you can easily take and insert screenshots by active windows or selected area, this is built in feature of MS Office to take and insert screenshot automatically, its work with MS Word, MS Excel and PowerPoint Presentation, lets see how take screenshot using MS Office.
In Microsoft Office you can easily take and insert screenshots by active windows or selected area, this is built in feature of MS Office to take and insert screenshot automatically, its work with MS Word, MS Excel and PowerPoint Presentation, lets see how take screenshot using MS Office.
1. Open Word, Excel or PPT document
2. Click on “Insert” and click on “Screenshot”, you have two options one is take a screen of available open windows and the second is click on “Screen Clipping” to take particular area’s screenshot.
Watch video tutorial… Please like, share & subscribe