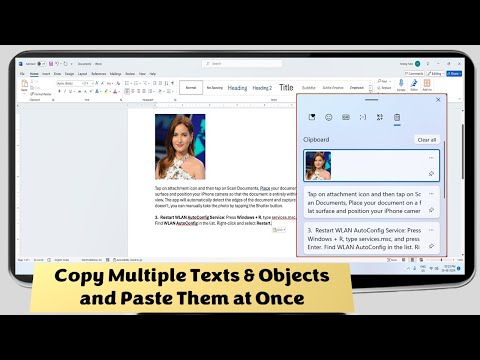When you type “Windows Accessories” in the start menu nothing will shows, you need to go start - all apps – windows accessories than you can open the tool or directly type and search windows accessories by name in start, but why to do this hard work when we can easily create desktop shortcut for all regular use windows accessories, lets see how to do.
When you type “Windows Accessories” in the start menu nothing will shows, you need to go start - all apps – windows accessories than you can open the tool or directly type and search windows accessories by name in start, but why to do this hard work when we can easily create desktop shortcut for all regular use windows accessories, lets see how to do.
1. Go to “Start” click on “All Apps”
2. Go down and extend “Windows Accessories” select and right click on the tool, negative on “More” click on “Open file location”
3. Tool will be already selected just right click and “Send to” – “Desktop (Create Shortcut)”, now your tool will be on desktop
4. Do this same to all your regular use windows accessories.
Watch video tutorial… Please like, share & subscribe