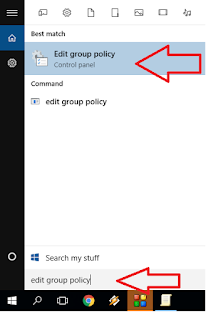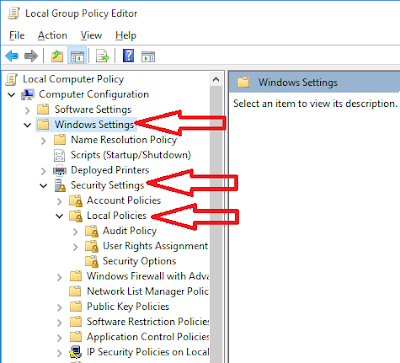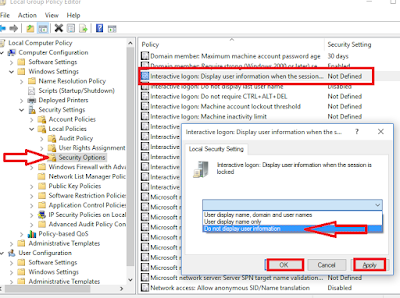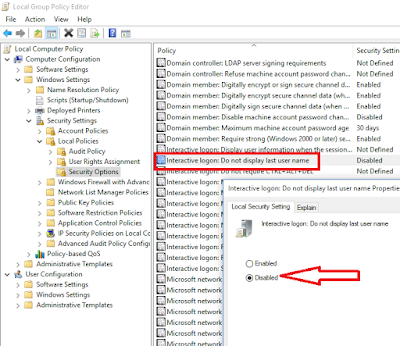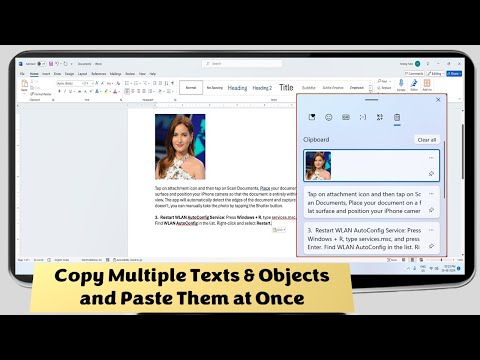There is no straight forward way to hide user name and email from windows 10 lock screen, but don’t give up, I will show you easy way to hide user name and email address from windows 10 lock screen, follow easy steps.
There is no straight forward way to hide user name and email from windows 10 lock screen, but don’t give up, I will show you easy way to hide user name and email address from windows 10 lock screen, follow easy steps.
1. In start type and open “Edit group policy”
2. Click & extend “Windows Settings” – “Security Settings” – “Local Policies”
3. Double click on “Security Options” go down find and double click on “Interactive logon: Display user information when the session locked” and select the “Do not display user information” and apply-ok
4. Now double click on ““Interactive logon: Do not display last user name” and check on “Disabled” and “ok”