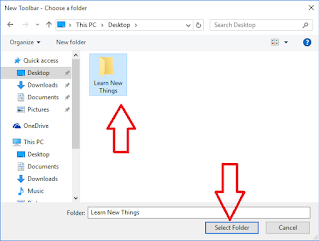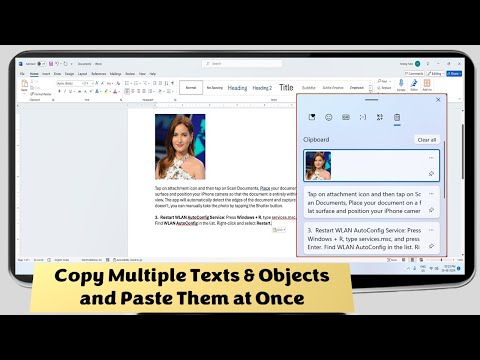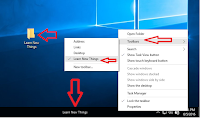 Ever you want to display your name into windows taskbar? If yes; than try this easy method to display your name into windows taskbar, you don’t need any software it’s a built in feature in windows OS, follow these easy steps.
Ever you want to display your name into windows taskbar? If yes; than try this easy method to display your name into windows taskbar, you don’t need any software it’s a built in feature in windows OS, follow these easy steps.
1. Create a new folder on desktop, insert your name as folder name
2. Right click on taskbar; navigate on “Toolbars” – “New toolbar”
3. Select folder and click on “Select folder”, your name will display on taskbar
4. Now you can delete folder from desktop, if you want to delete taskbar name right click on task bar “Toolbars” uncheck on your name
Watch video tutorial… Please like, share & subscribe