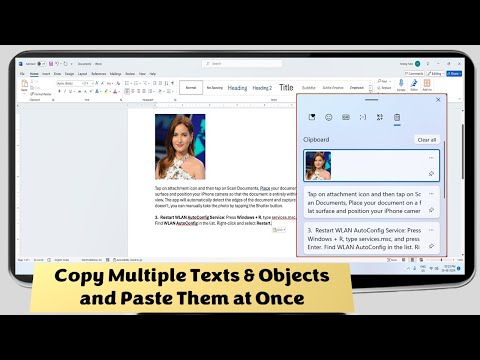Hi! in this post I will show you how to setup D-link wi-fi router for laptop and other wi-fi devices, after one time setup you can use internet wirelessly for any wi-fi enabled device, just follow these easy step.
Hi! in this post I will show you how to setup D-link wi-fi router for laptop and other wi-fi devices, after one time setup you can use internet wirelessly for any wi-fi enabled device, just follow these easy step.1. Attach internet cable to “WLAN” port of the router
2. Connect LAN cable’s one end to router LAN port and other end to laptop LAN port. After setup you can remove this lan cable.
3. Connect power and turn on the router, before setup need to reset the router, hold reset button of router for few seconds.
4. Open any browser in laptop, in the address bar type “192.168.0.1” this is default ip address for d-link router.
5. Click on “Login” – “Manual”, select “Static IP”
6. Insert “ip address”, “Subnet Mask” “Default Gateway” “DNS Server”. All these things will give your internet service provider
7. To setup wi-fi, click on “Wireless” give wi-fi name, and password and click on “Apply
Watch video how to setup D-Link wi-fi router