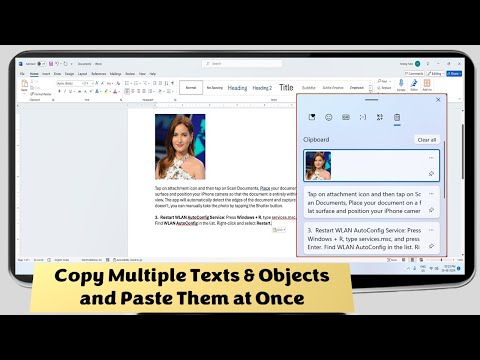Are you facing windows 10 start menu slow down problem? Here is the some easy solution to make faster, windows 10 start menu comes with beautiful animations and extra built in feature; may be this is a reason for slow down start menu, but by doing some setting you can make run faster windows 10 start menu.
1. Go to “Setting” – “Personalization” – “Start” and turn off “Occasionally show suggestion in start” “Show most used apps” “Show recent added apps” “Show recently opened items in jump list”
2. Go to Cortana setting turn off “Search online and include web results”
3. Go to “Control Panel” Large icon “Indexing Options” click on “Modify” select the drive and folder for search
4. Remove unwanted tiles from start menu
5. Go to “Setting” – “Ease of Access” – “Other Options” turn off “Play animation in windows” but this will effect beauty of start menu
6. Go to “Start” type and open “Sysdm.cpl” click on “Advance” – “Setting” turn off “Animate windows when minimizing and maximizing”