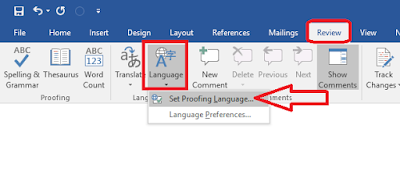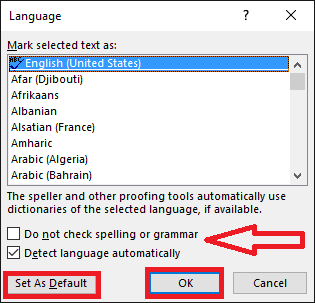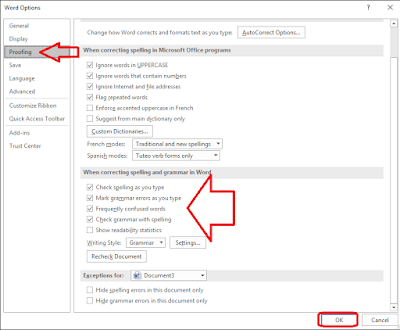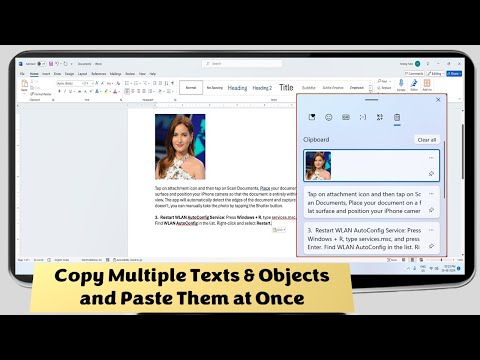Grammar and spell check is the most useful feature of Microsoft word, almost all people use grammar and spell check while writing in MS word, but sometime it will not work properly, because of any reason like language change, turned off spell check etc. etc., for instant fix this problem, you should try these easy methods, this methods will work word 2007 to 2016.
Grammar and spell check is the most useful feature of Microsoft word, almost all people use grammar and spell check while writing in MS word, but sometime it will not work properly, because of any reason like language change, turned off spell check etc. etc., for instant fix this problem, you should try these easy methods, this methods will work word 2007 to 2016.
1. Open word document click on “Review” than “Languages” select “Set Proofing Languages”
2. Select the language and uncheck the “Do not check spelling or grammar” than “Set As default” – “Ok”. If this not work try second method.
3. Go to “File” – “Options” select “Proofing” under “When correcting spelling and grammar in word” section check first four options than “ok”
Watch video tutorial… Please like, share & subscribe