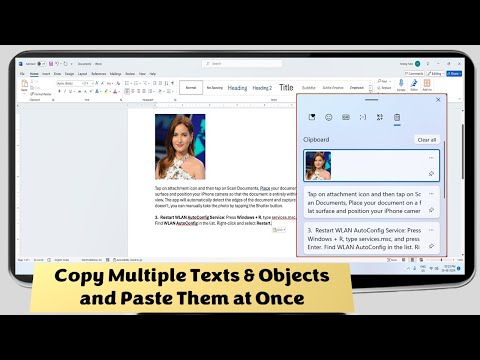MS Word is a best tool for creating document, but sometime we need to add picture and images on the text or around the text, when you do picture copy paste the text format will be disturb and picture will not set as per required place, but doing wrap text can easily place picture anywhere on the text, just follow these set to wrap text like, square, tight, through, top and bottom, behind text, in front of text etc. etc.
MS Word is a best tool for creating document, but sometime we need to add picture and images on the text or around the text, when you do picture copy paste the text format will be disturb and picture will not set as per required place, but doing wrap text can easily place picture anywhere on the text, just follow these set to wrap text like, square, tight, through, top and bottom, behind text, in front of text etc. etc.
1. Copy and paste your picture in MS Word and resize it.
2. Right click on picture click on “Wrap text” select “Square” to place the picture right, left & center of text, to send behind select “Behind text” do the same thing for “In front of text”, you can also try “in line with text” “tight” and “through”
Watch video tutorial… Please like, share & subscribe