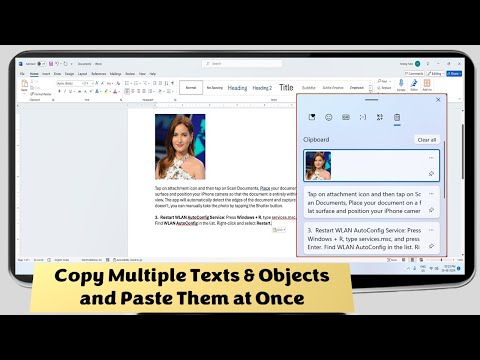Hi there, in this article I will shows how to do Windows Memory Diagnostic test and how to check its result; this is for windows 10 and windows 8.1 pc, memory diagnostic is testing tool which find and fix some common issues of your pc, so let see how to do this.
Hi there, in this article I will shows how to do Windows Memory Diagnostic test and how to check its result; this is for windows 10 and windows 8.1 pc, memory diagnostic is testing tool which find and fix some common issues of your pc, so let see how to do this.
1. First close your all work; than go to start type and open “Windows Memory Diagnostic” click on “Restart now and check for problems”
2. Your pc will restart and will run memory test, so let it to do its job, after test complete pc will restart automatically, you will notify if any problem detected.
3. If you not get any result, than you have option to check the result.
4. Right click on “start” select “Event Viewer”
5. Click on “Windows Logs” – “System” “Find” type “MemoryDiagnostic-Results” and click on “Find next” you will get detail about memory test
Watch video tutorial… Please like, share & subscribe