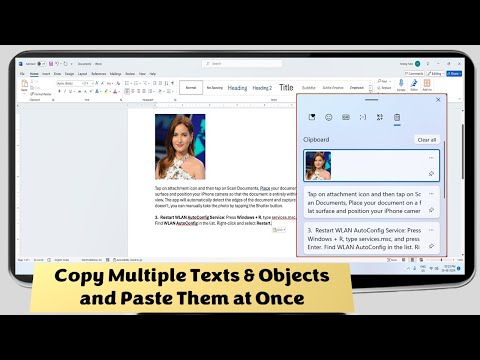If you are getting printing error and have tried troubleshooting printer problems, paper jams, no paper, low ink or toner, but still problem is not solved; than you have to check one more thing that is print queue, printing queue prevents further printing, this may happen both local and shared network printer, sometime print stuck on queue because of connection, no network, no ink, no paper or printer turn off.
If you are getting printing error and have tried troubleshooting printer problems, paper jams, no paper, low ink or toner, but still problem is not solved; than you have to check one more thing that is print queue, printing queue prevents further printing, this may happen both local and shared network printer, sometime print stuck on queue because of connection, no network, no ink, no paper or printer turn off.
So here is the solution, I will show two easy ways to cancel or restart print queue from the printer in windows pc, this will work windows 10, windows 8.1 and windows 7. Just follow these steps to fix this issue.
1. Go to “start” type and open “Devices and Printers” double click on the printer.
2. You will see document printing queue, right click on that select “Cancel” or if you want to start printing select “Restart”
3. The other method is; go to start type and open “Services” find and double click on “Print Spooler”
4. Click on “Stop” leave this window for now, go to explorer copy paste this code “%windir%\System32\spool\PRINTERS” and hit “enter” than “Continue” and delete the all files.
5. Now move to print spooler click on “Start” than “Apply-Ok”