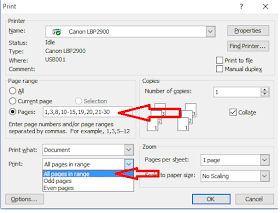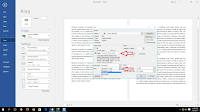 Hi again, in this article I will be shows how to print select pages only, section printing and odd even print from enter word document, odd even print used for manual duplex printing (2 side), you can use this tip for any type of black and colour printers, just follow these easy steps.
Hi again, in this article I will be shows how to print select pages only, section printing and odd even print from enter word document, odd even print used for manual duplex printing (2 side), you can use this tip for any type of black and colour printers, just follow these easy steps.
1. Open the print dialog box press “Ctrl+P”
2. Type printing page numbers for example you want to print page number 1, 6, 10, and than page 11 to 20
3. Click on “Pages” type like this, “1,6,10,11-20” this will print selected pages 1,6,10 and than it will continue print from page number 11 to 20.
4. For odd even print click on “Print” select odd this will print odd pager numbers like 1,3,5,7,9,11… after this insert odd printed page to printer and select even print this will print 2,4,6,8,10,12… this is for manual duplex printing.
Watch video tutorial… Please like, share & subscribe