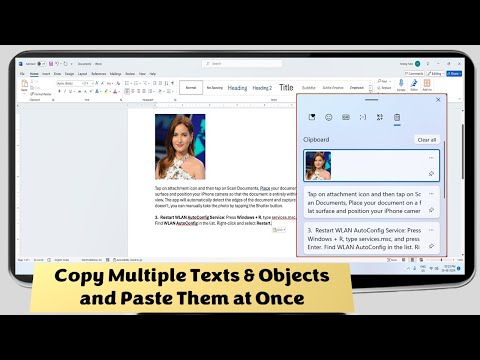For Windows user this trick will be very useful! In this article I will shows you how to add particular Drive or folder to “Send to” menu options, by default windows allow document, compressed, desktop, but sometime we want to send data in particular drive and folder, for this you can easily add drive and folder in send to menu, lets see how to do this.
For Windows user this trick will be very useful! In this article I will shows you how to add particular Drive or folder to “Send to” menu options, by default windows allow document, compressed, desktop, but sometime we want to send data in particular drive and folder, for this you can easily add drive and folder in send to menu, lets see how to do this.
1. Right click on “Drive/Folder” click on “Create shortcut”. A shortcut icon will appear on desktop
2. Go to Run type and open “shell:sendto”
3. Now simply drag and drop that drive/folder shortcut in send to folder, that’s it
4. You will get your desire drive/folder in Send to Menu
Watch video tutorial… Please like, share & subscribe